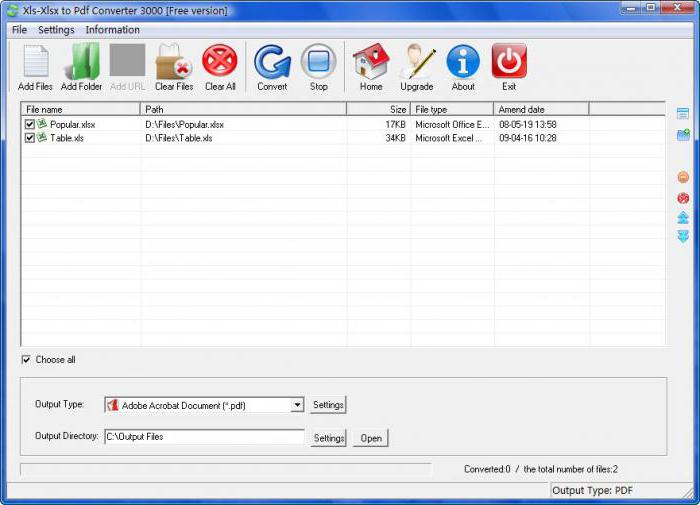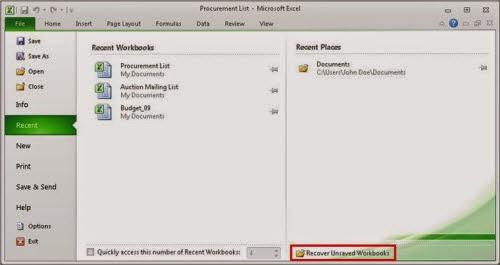Podrobné pokyny pro sestavení grafu Ganttů v aplikaci Excel
Editor tabulky Microsoft Excel jeSkvělý program, vhodný pro vytváření všech druhů diagramů. Nicméně, stojí za to vyčlenit jeden, který je vynikající pro zobrazení časových intervalů, a to je nazýváno graf Ganttův. Jeho konstrukce se poněkud liší od ostatních, takže v tomto článku bude podrobně popsáno, jak je graf Ganttův postaven v aplikaci Excel.

Přípravná fáze
Zpočátku před sestavením grafu GanttůvExcel, potřebuješ připravit samotný stůl, protože musí mít správný pohled, jinak se nic nestane. Musí se nutně vytvářet dočasné proměnné, což je důvod, proč bude článek vycházet z příkladu rozvrhu, kdy mají zaměstnanci odejít na dovolenou. Je také důležité, aby sloupec s jmény zaměstnanců nebyl označen, tj. Jeho čepička byla prázdná. Pokud jste tam zadali jméno, odstraňte jej.

Pokud je váš stůl vytvořen analogicky s výše uvedeným, uspějete a my vám můžeme dále říci, jak vytvořit graf Ganttů v aplikaci Excel.
Krok č. 1: stohování sloupcového grafu
Nicméně před vytvořením grafu Ganttů v aplikaci Excel musíte vytvořit jiný - vládnoucí. Postupujte takto:
- Zvýrazněte tabulku. Chcete-li to provést, přesuňte kurzor do jednoho rohu a podržením levého tlačítka myši (LMB) přetáhněte jej do jiného rohu diagonálně.
- Přejděte na kartu "Vložit".
- Klikněte na tlačítko "Ruled", které se nachází ve skupině nástrojů "Diagramy".
- V rozevírací nabídce klikněte na libovolnou složenou tabulku. V tomto případě je to "Hromadná linka s akumulací".

Jakmile to provedete, zobrazí se příslušná tabulka na listu programu. To znamená, že první fáze je dokončena.
Stupeň 2: Formátování grafu
V této fázi budování grafu Ganttů,Aplikace Excel potřebuje neviditelný první řádek, který je v našem případě označen modře, to znamená, že graf má pouze prázdnou dobu zvýrazněnou červeně. Chcete-li to provést, potřebujete:
- Klikněte na modrou oblast.
- Zavolejte kontextovou nabídku stisknutím klávesy RMB.
- V něm vyberte položku "Formátování dat".
- Přejděte do kategorie "Vyplnit".
- Zvolte možnost "Nevyplnit".
- Klikněte na tlačítko Zavřít.

Nyní, jak vidíte, modré pruty zmizely z diagramu, samozřejmě bude přesnější říkat, že se staly neviditelnými. Ve druhé etapě je dokončena.
3. krok: změňte formát osy
Zobrazení os v okamžiku neodpovídá správnému vzorku, takže se musí měnit. Chcete-li to provést, proveďte následující kroky:
- Klepnutím na jména zaměstnanců je zvýrazněte.
- Klikněte pravým tlačítkem.
- V zobrazené nabídce klikněte na "Formát osy".
- Objeví se okno. V tom musíte přejít na kategorii "Parametry osy" (obvykle se standardně otevírá).
- V kategorii je třeba zaškrtnout políčko vedle kategorie "Zrušit objednávku".
- Klikněte na tlačítko Zavřít.

Nyní graf změnil svůj vzhled - data jsou nahoře a názvy se změnily. Takže nejprve bude snazší vnímat informace a za druhé, bude to tak správné, jak to vyžaduje GOST.
Mimochodem, v této fázi by bylo hezké odstranitlegenda v diagramu, protože v tomto případě není zapotřebí. Chcete-li to provést, musíte ji nejprve vybrat stisknutím tlačítka LMB a poté stisknutím klávesy DELETE. Nebo je můžete smazat prostřednictvím kontextové nabídky nazvané PCM.
Třetí krok instrukce o tom, jak vytvořit graf Ganttův, je úplný, ale je to daleko od konce, takže jděte přímo na další krok.
Fáze č. 4: Změna období
Pokud věnujete pozornost časovému obdobídiagram, můžete vidět, že jeho hodnoty přesahují jejich hranice, což minimálně vypadá ošklivě. Teď se budeme zabývat opravou této nuance.
Nejprve musíte vybrat dočasnýobdobí. Pak klikněte pravým tlačítkem myši a v nabídce vyberte již známou položku "Formát osy". V okně, které se zobrazí, musíte být v kategorii "Parametry osy". Existují dvě hodnoty "minimální" a "maximální", je to, že je třeba je změnit, ale než začnete, přemístěte přepínač na pozici "Pevná". Poté zadejte požadovanou dobu. Mimochodem, v tomto okně můžete nastavit cenu středních divizí, je-li to nutné.

Po dokončení všech akcí klikněte na tlačítko Zavřít.
Fáze 5: Zadání názvu
Poslední, pátá fáze zůstává, což dokončí konečné formátování grafu Gant v aplikaci Excel. V něm nastavíme název grafu. Okamžitě pokračujte v procesu samotném:
- Přejděte na záložku "Rozvržení", která je umístěna v kartě "Práce s grafy". Všimněte si, že tato skupina se zobrazí pouze v případech, kdy je vybrán graf.
- Na kartě Rozvržení musíte kliknout na tlačítko "Název grafu" av rozevíracím seznamu zvolit položku "Nad tabulkou".
- Do pole, které se zobrazí v grafu, musíte zadat název samotný. Doporučuje se zvolit tak, aby odpovídaly významu.

Doufáme, že náš příklad Ganttův graf v aplikaci Excelvám pomohlo, protože stvoření je dokončeno. Samozřejmě můžete pokračovat v dalším formátování, ale to již tak bude mít vliv na kosmetickou část. Mimochodem, pokud nechcete obtěžovat a vytvářet sami sebe, pak na internetu najdete spoustu šablon Ganttův graf v aplikaci Excel.